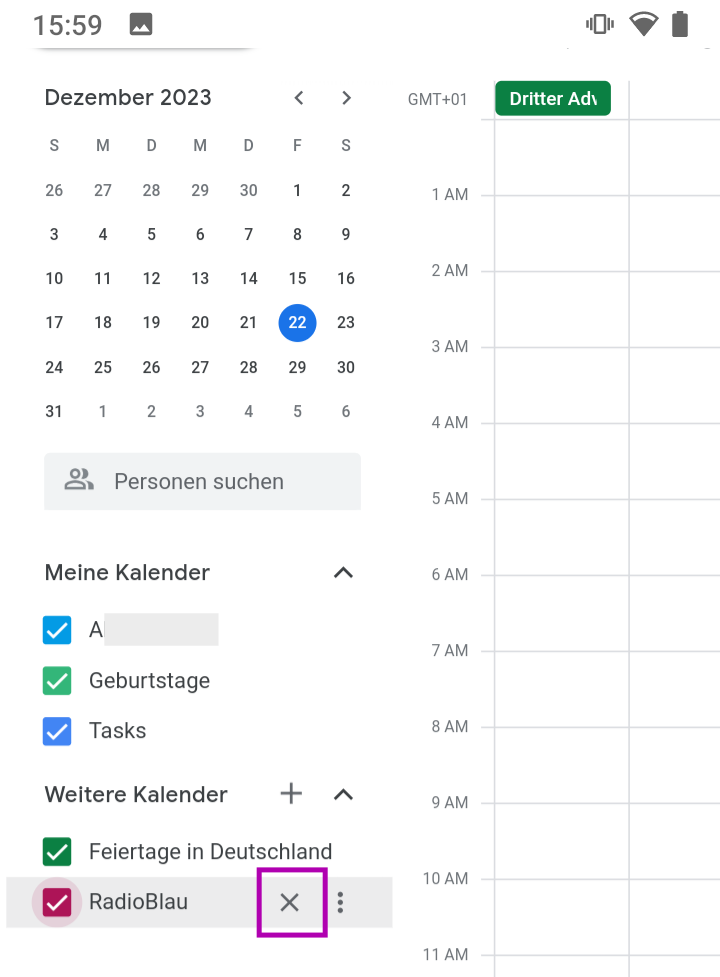Unsere Erinnerung-Web-App erstellt einen Link zu einem dynamischen Kalender, den du abonnieren kannst. Auf deinem Gerät siehst du dann, wann deine Lieblingssendungen laufen. Du kannst dich auch von deinem Gerät mit einer Benachrichtigung kurz vor der Ausstrahlung hinweisen lassen.
Je nachdem welches Betriebssystem du nutzt – Android oder iOS auf dem Smartphone; macOS, Windows oder Linux auf dem Desktop – funktioniert das etwas anders.
Generell gilt:
- Wähle Sendungen aus und setze die Optionen. Das Formular generiert einen QR-Code und Link, den du als Kalender abonnieren kannst.
- Wenn du irgendwann andere Sendungen abonnieren willst, musst du das alte Abonnement erst löschen (bzw. dem Kalender „entfolgen“), und dann unter dem neuen Link neu abonnieren/folgen. (Das hilft dem Datenschutz: du brauchst keinen Account und kein Passwort!)
Die verwendeten Apps sind nur Beispiele, nicht Empfehlungen.
Springe zu Apple / Google Calendar
Apple
Wir nutzen in diesem Beispiel die standard Kalender-App, die bei iOS und iPadOS vorinstalliert ist.
- Wähle in unserem Formular unter Optionen/System „Apple/iOS/webcal“. Wenn du dann unter „Scannen, speichern, teilen“ den QR-Code scannst oder auf deinem Gerät den Link anklickst, sollte sich direkt die Kalender-App öffnen. (Jetzt weiter bei 3.)
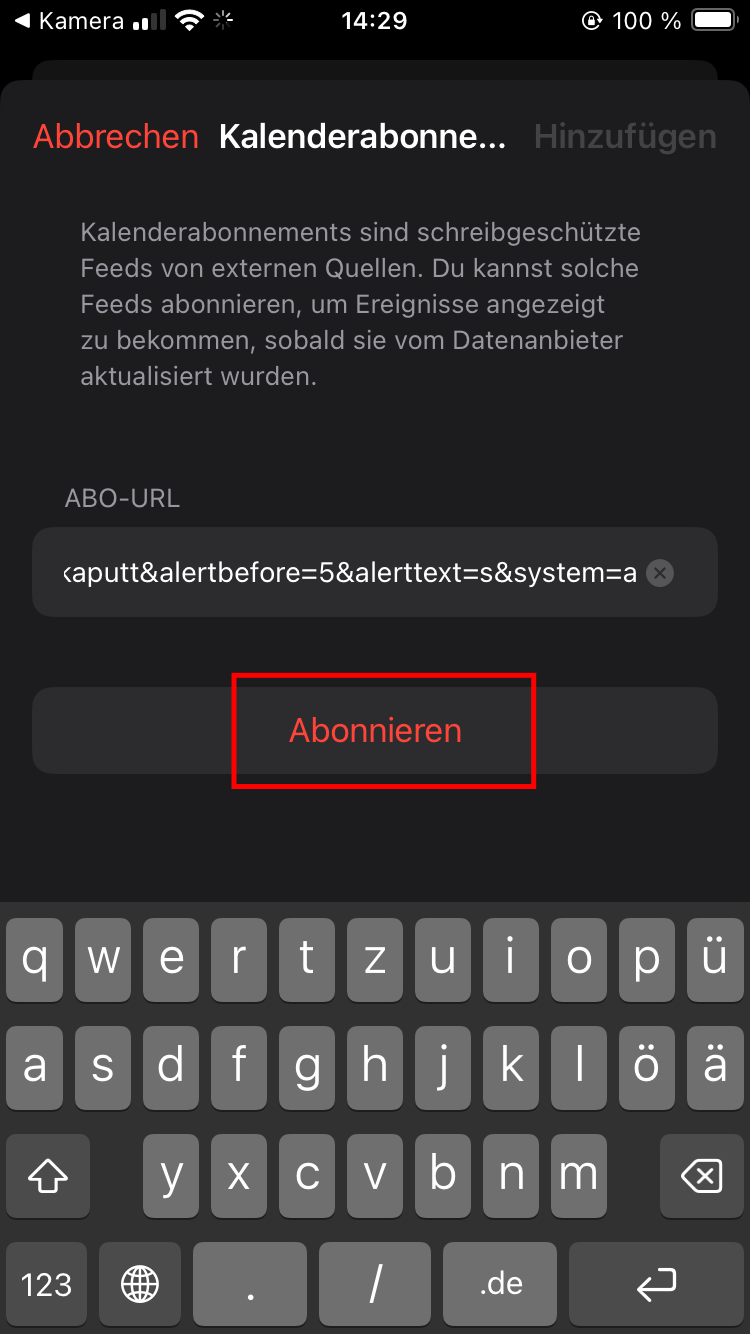
- Falls nicht, kannst du den Link kopieren (antippen, lange halten, „Kopieren“). Dann gehst du in der Kalender-App in den Verwaltungs-Modus (iPhone: unten „Kalender“ antippen; iPad: in der Seitenleiste das Kalender-Icon). Dort tippst du auf „Hinzufügen“, anschließend „Kalenderabonnement hinzufügen“. In das Adressfeld fügst du durch tippen-und-halten den zuvor kopierten Link ein.
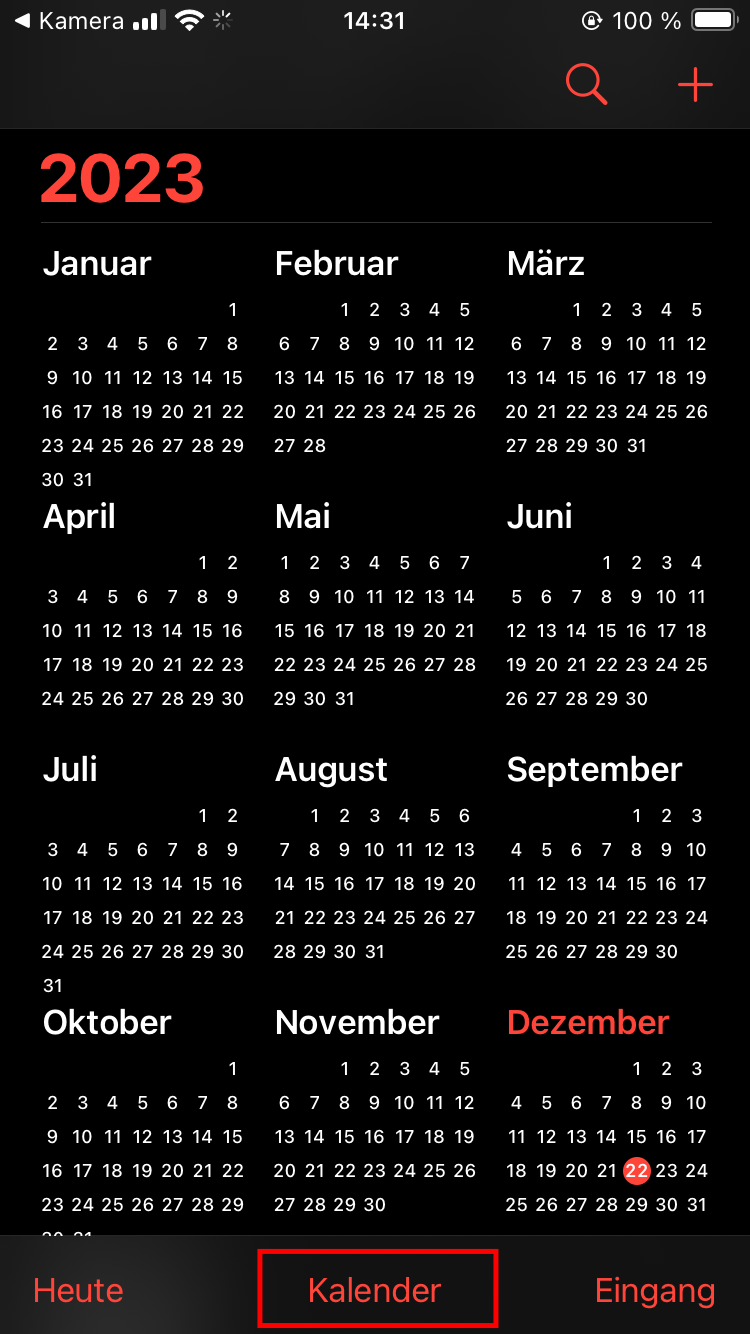
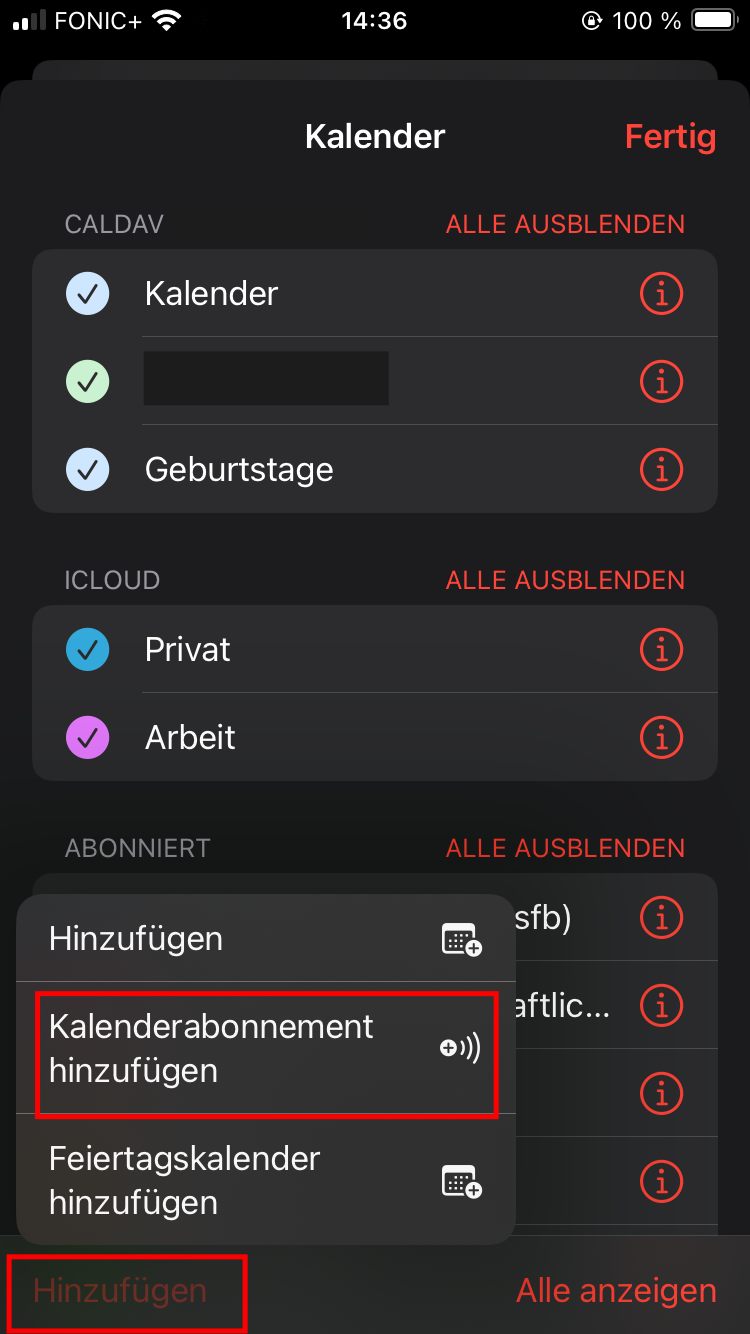
- Der Kalender wird geladen und du kannst einige Einstellungen festlegen. Du kannst entscheiden, ob der Kalender in deinem iCloud-Account oder nur auf diesem Gerät abonniert werden soll. Du kannst Hinweise ein- oder ausstellen. Falls du die Hinweise unter „Optionen“ nutzen willst, musst du unter „Abodetails“, „Extraobjekte löschen“ das „Hinweise entfernen“ deaktivieren. Schließlich tippst du oben auf „Hinzufügen“.
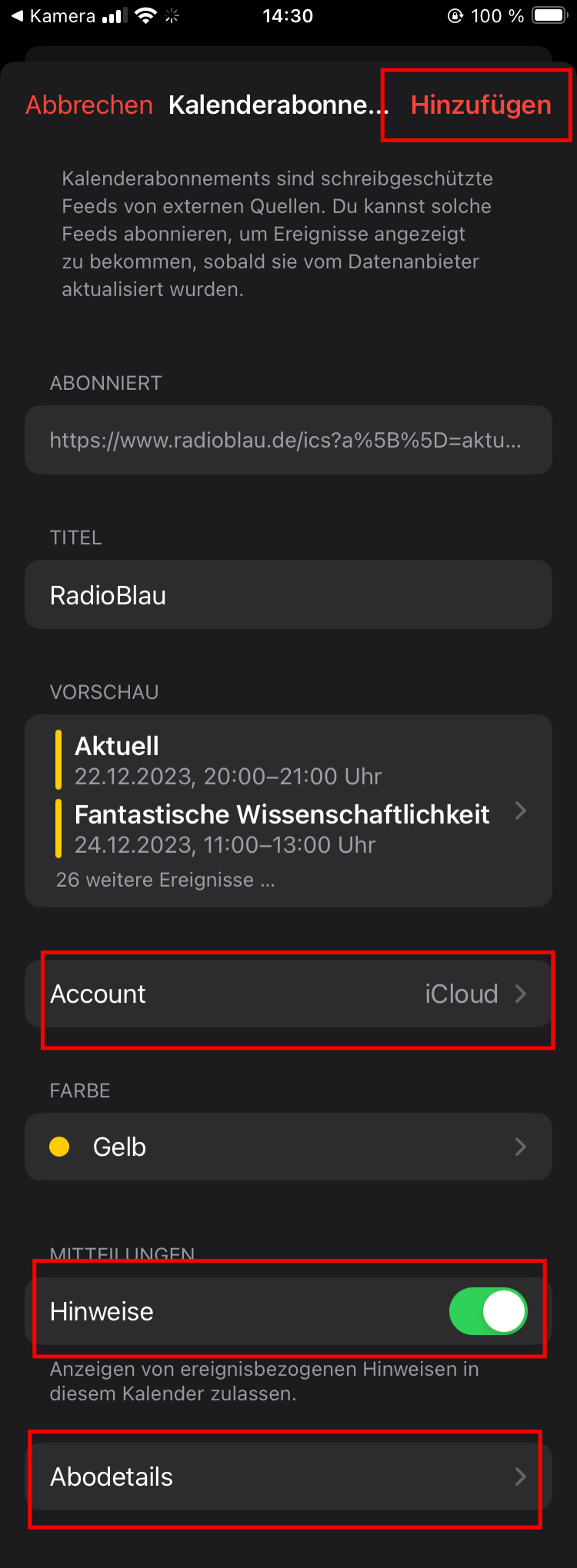
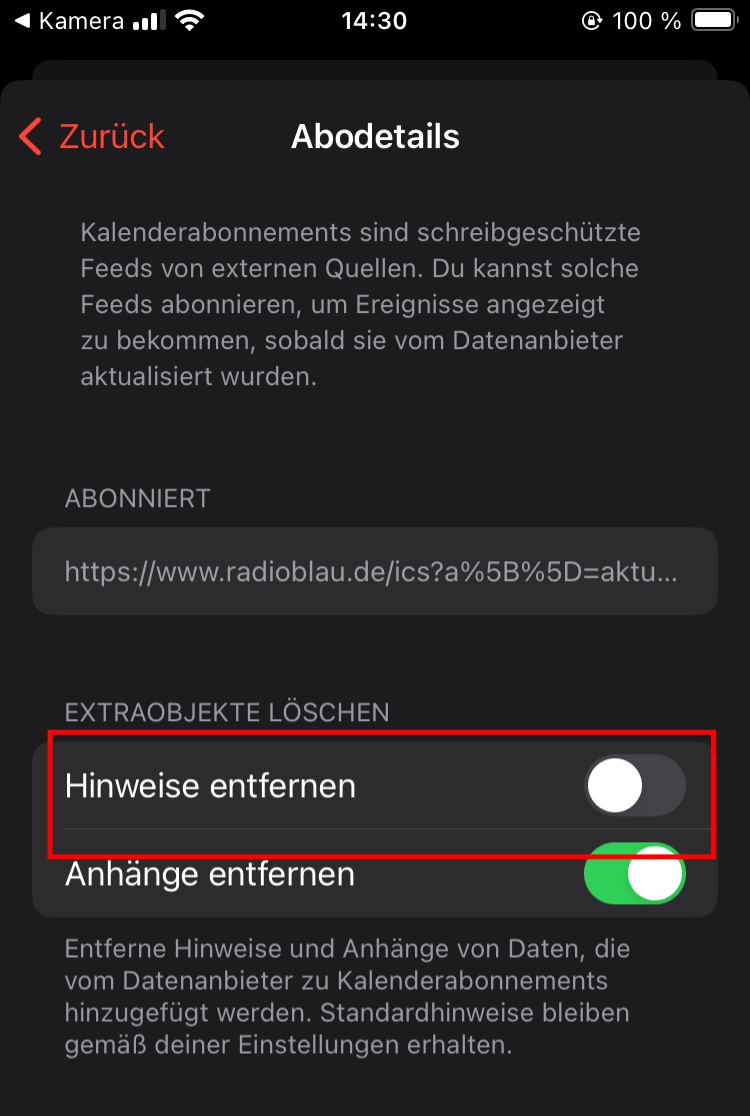
- Der Kalender erscheint jetzt in deiner Kalender-Verwaltung. Mit dem i-Icon kannst du die Einstellungen (Hinweise) anpassen, und auch das Abo beenden.
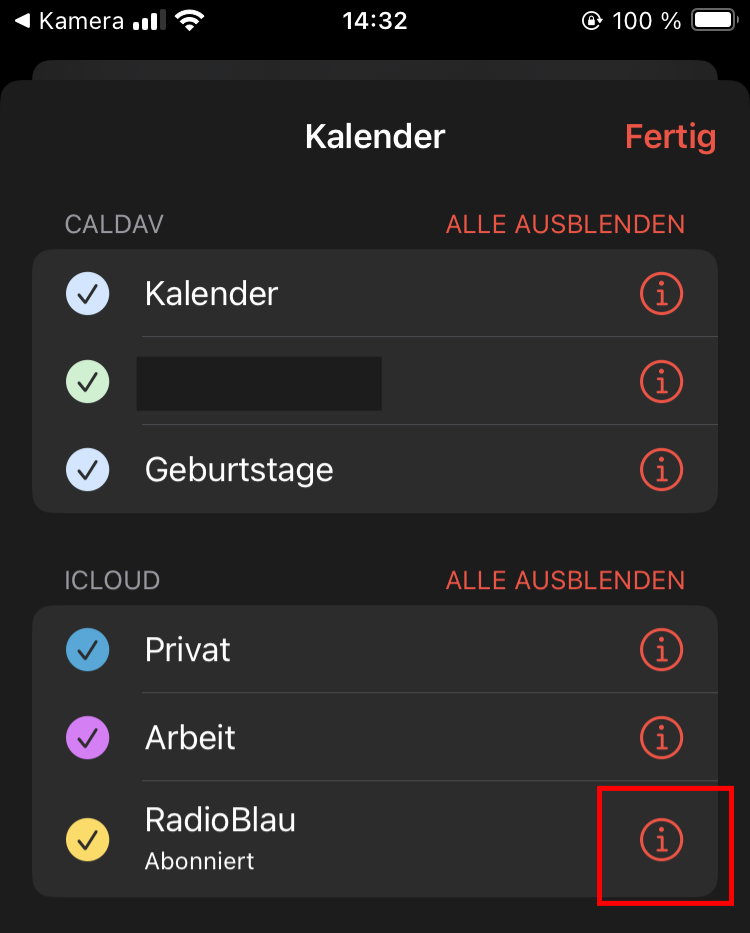
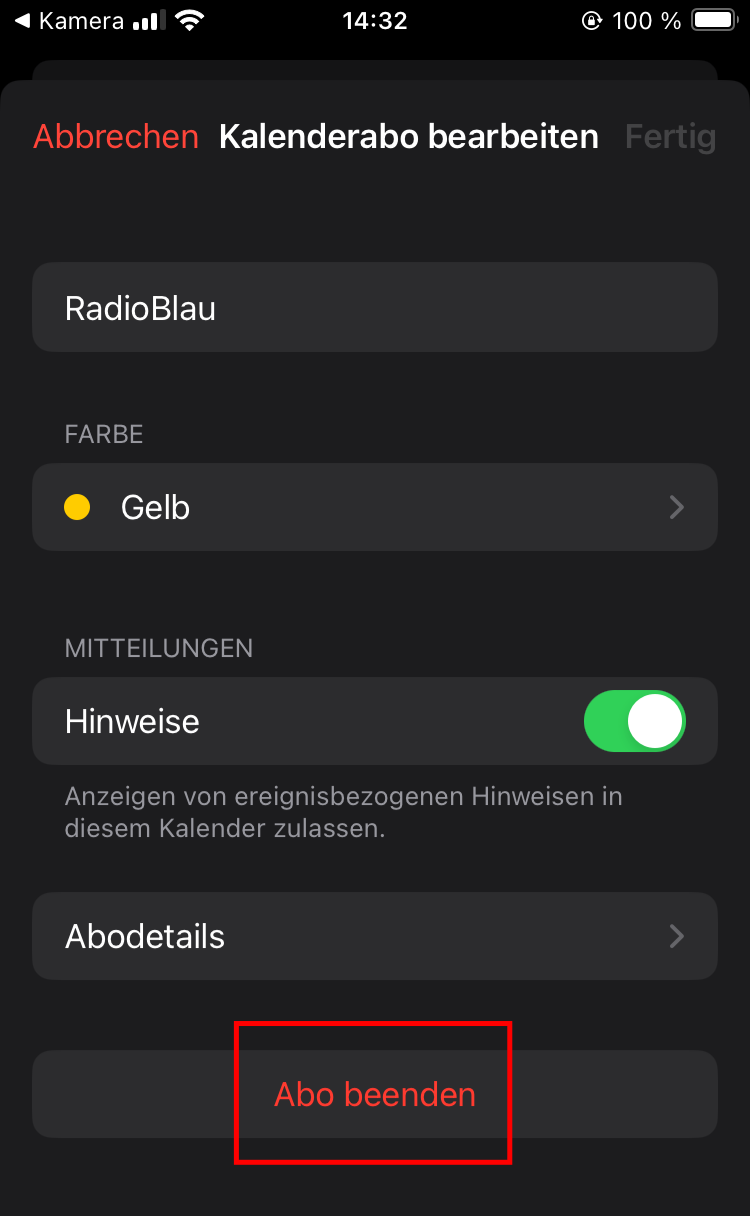
Google Calendar
Wir nutzen in diesem Beispiel die Google-Kalender-App, die auf den meisten Android-Smartphones vorinstalliert ist.
Leider ist der Vorgang etwas umständlich (Stand: Ende 2023). Die App erlaubt es unseres Wissens nicht direkt Kalender zu abonnieren. Es ist ein Umweg über die Google-Calendar-Website im Browser nötig. Entweder auf deinem Smartphone oder auch auf einem anderen Computer – du musst nur in deinen Google-Account eingeloggt sein.
- Wähle in unserem Formular unter Optionen/System „Google Calendar“, und unter Hinweise „Keine/über App“. Wenn du dann unter „Scannen, speichern, teilen“ den QR-Code scannst oder auf deinem Gerät den Link anklickst, sollte sich die Google-Calendar-Website im Browser öffnen. Eventuell muss du dich in deinen Google-Account einloggen. Bestätige das Abonnement mit „Hinzufügen“. (Weiter bei 3.)
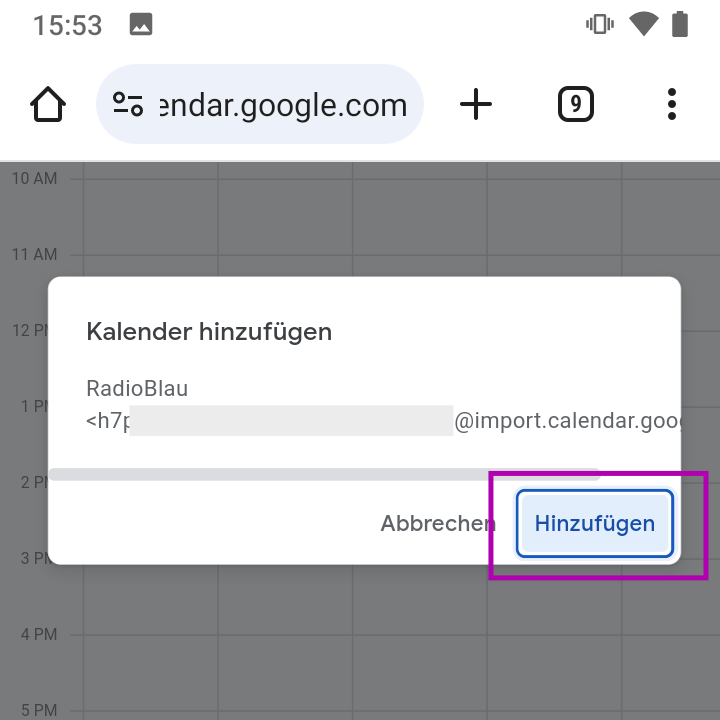
- Falls das nicht geklappt hat, wähle in unserem Formular unter Optionen/System nicht „Google Calendar“, sondern „Allgemein/Andere/ICS“. Kopiere diesen Link (Rechtsklick bzw. Antippen-und-halten, „Kopieren“). Dann besuchst du im Browser die Google-Calendar-Website. Unter „Weitere Kalender“ ist ein +-Icon, das ein Menü öffnen. Dort wählst du „Per URL“ und fügst den zuvor kopierten Link ein.
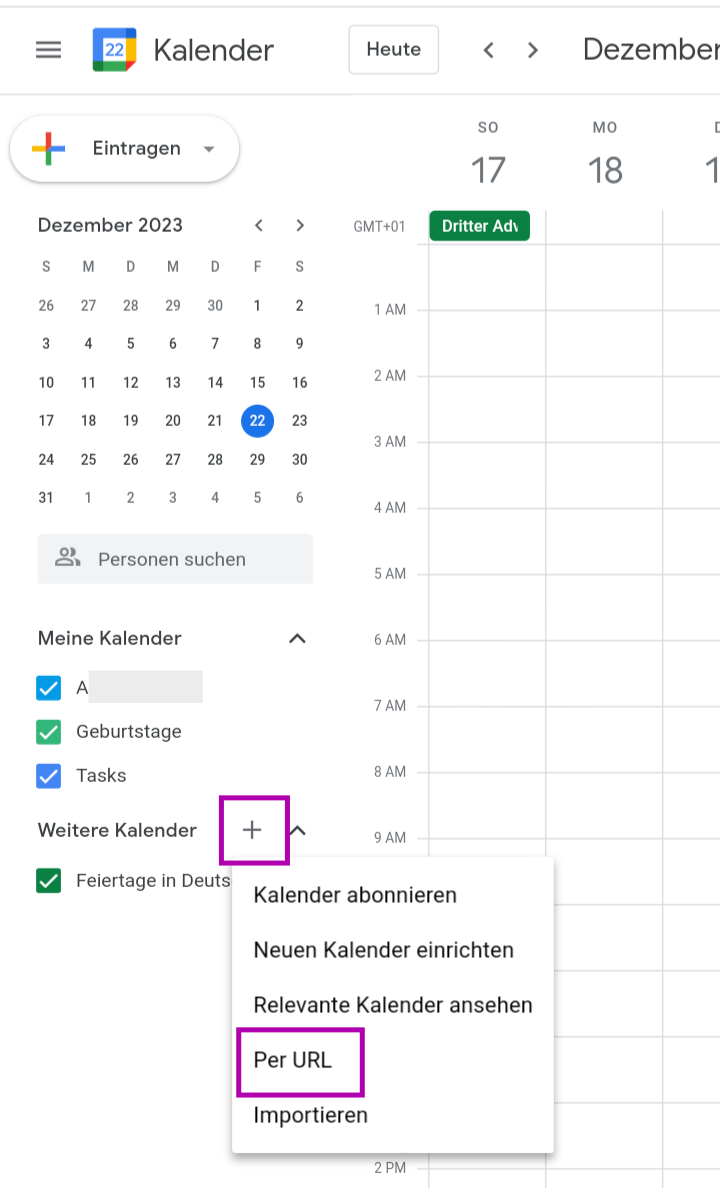
- Radio Blau sollte jetzt unter „Weitere Kalender“ erscheinen.
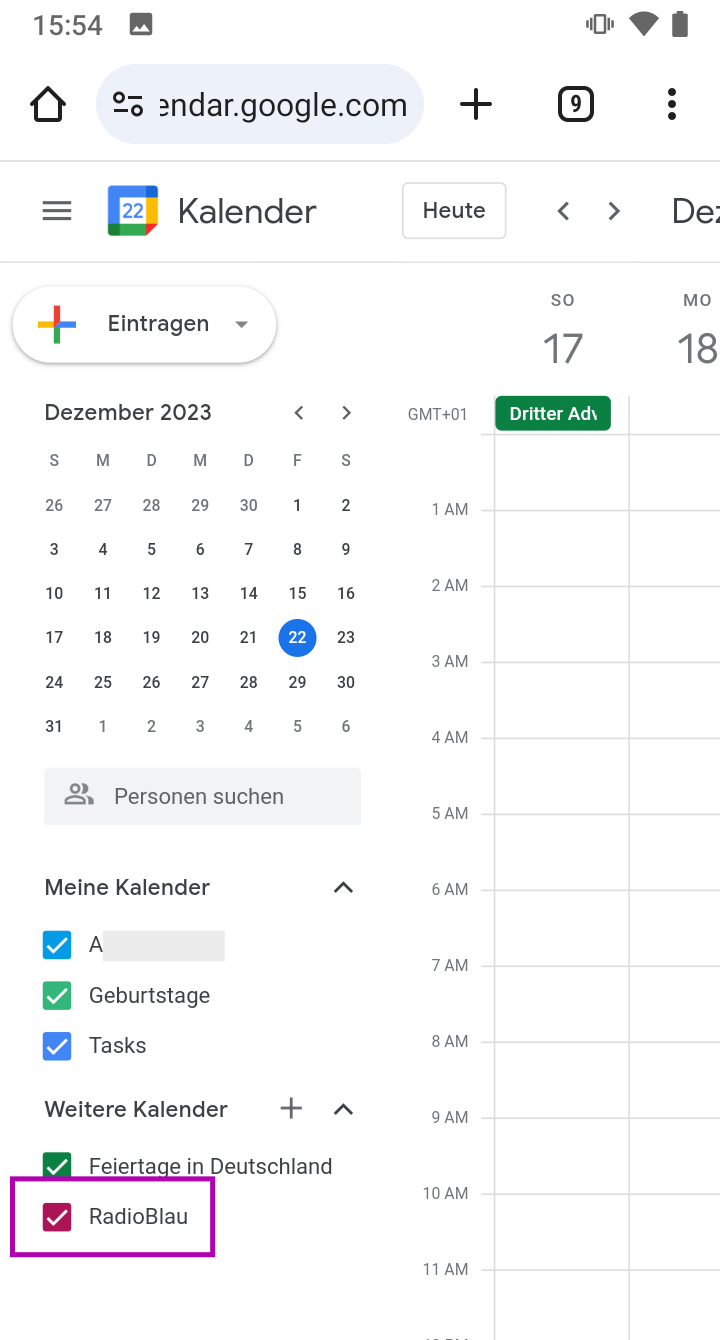
- Öffne jetzt die Google-Kalender-App. Öffne das Menü. Falls der RadioBlau-Kalender noch nicht erscheint, gehst du in die „Einstellungen“.
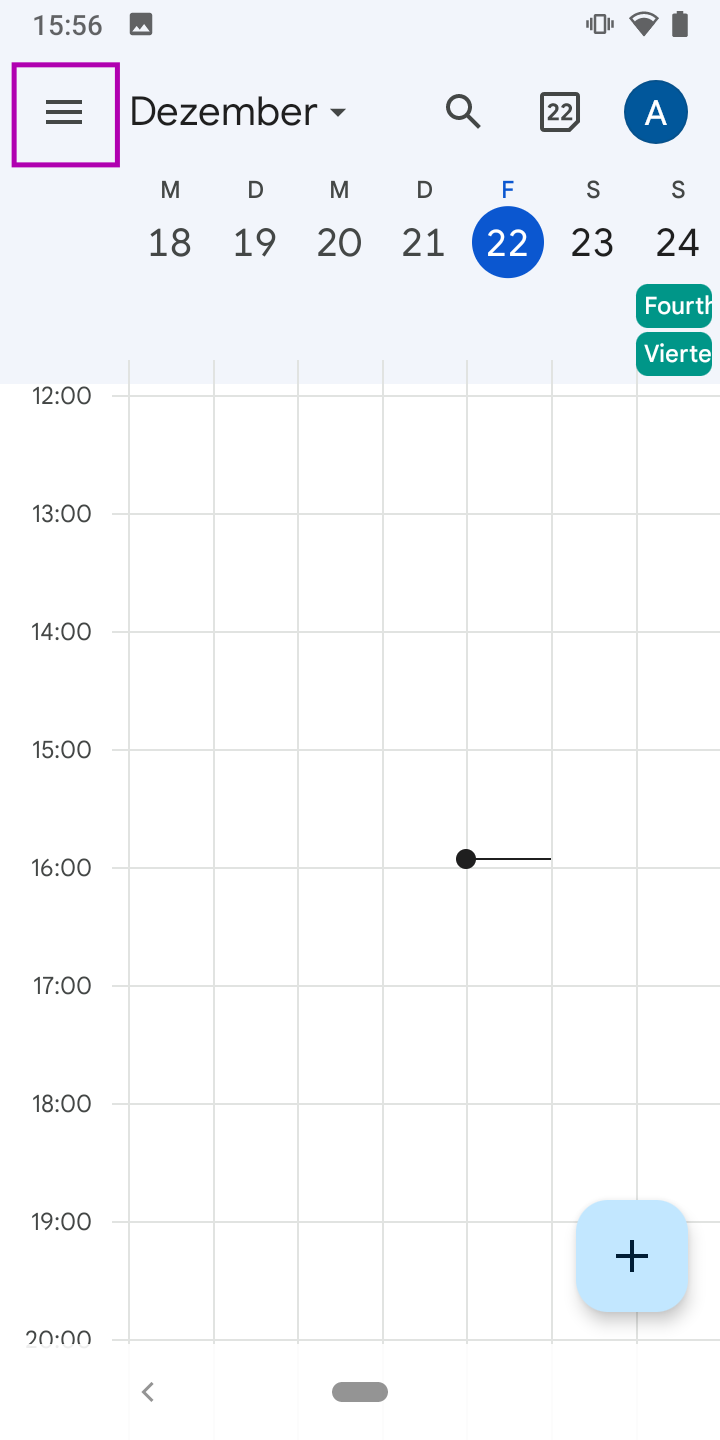
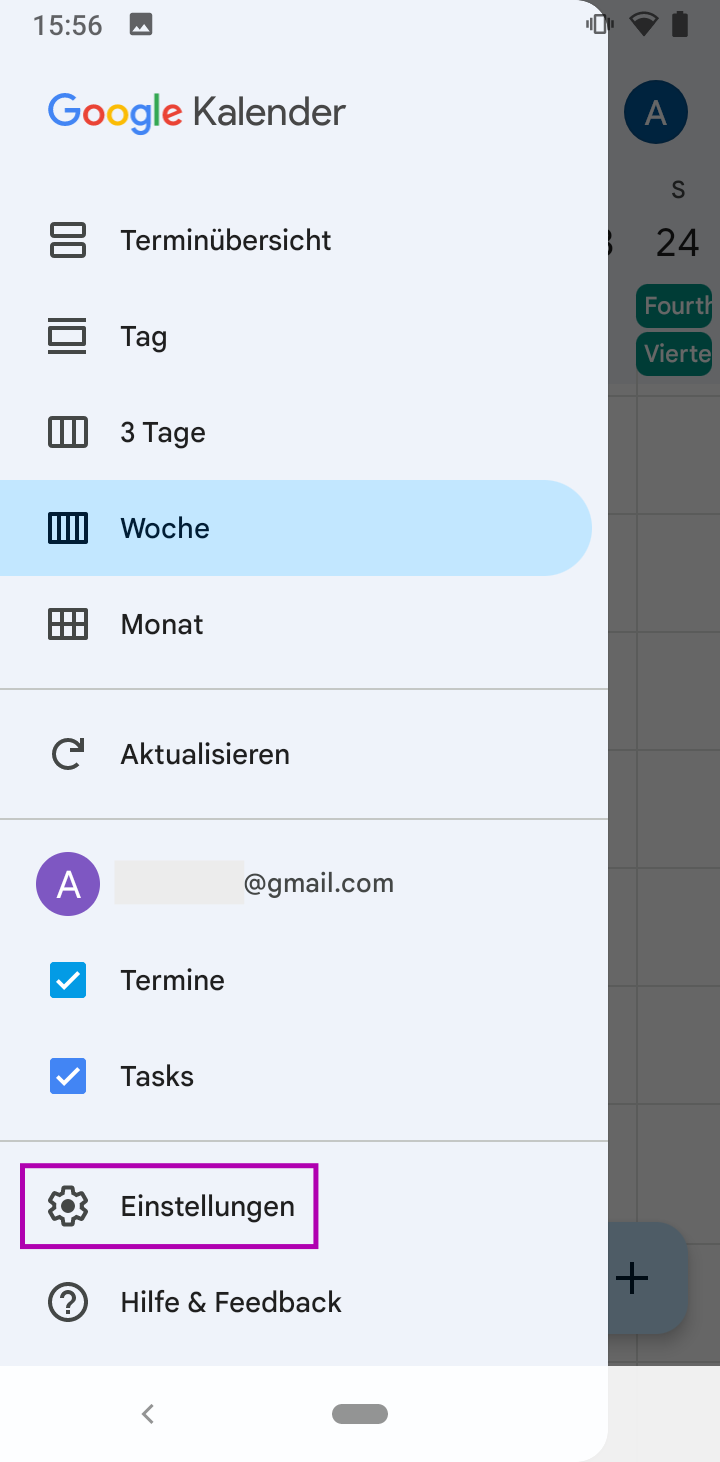
- In den Einstellungen tippst du bei deinem Google-Account ggf. auf „Weitere anzeigen“, RadioBlau sollte jetzt erscheinen. Das tippst du an.
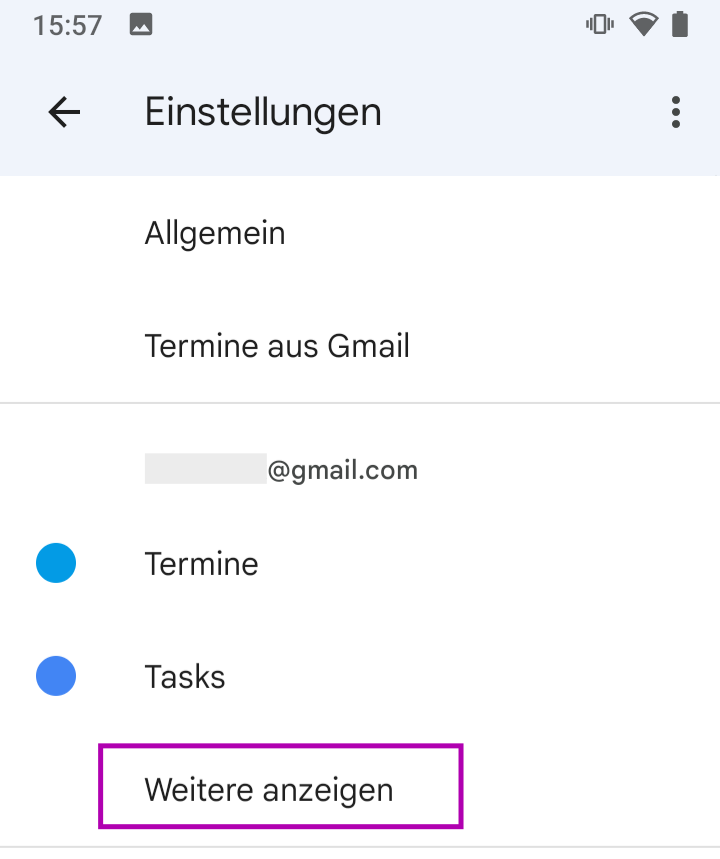
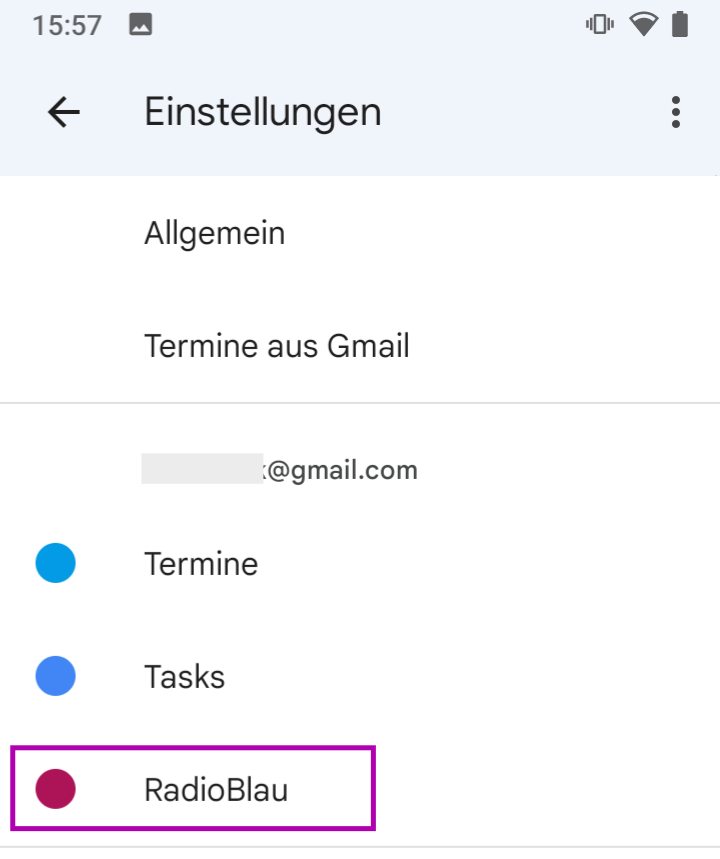
- In den RadioBlau-Kalender-Einstellungen aktivierst du „Synchronisieren“.
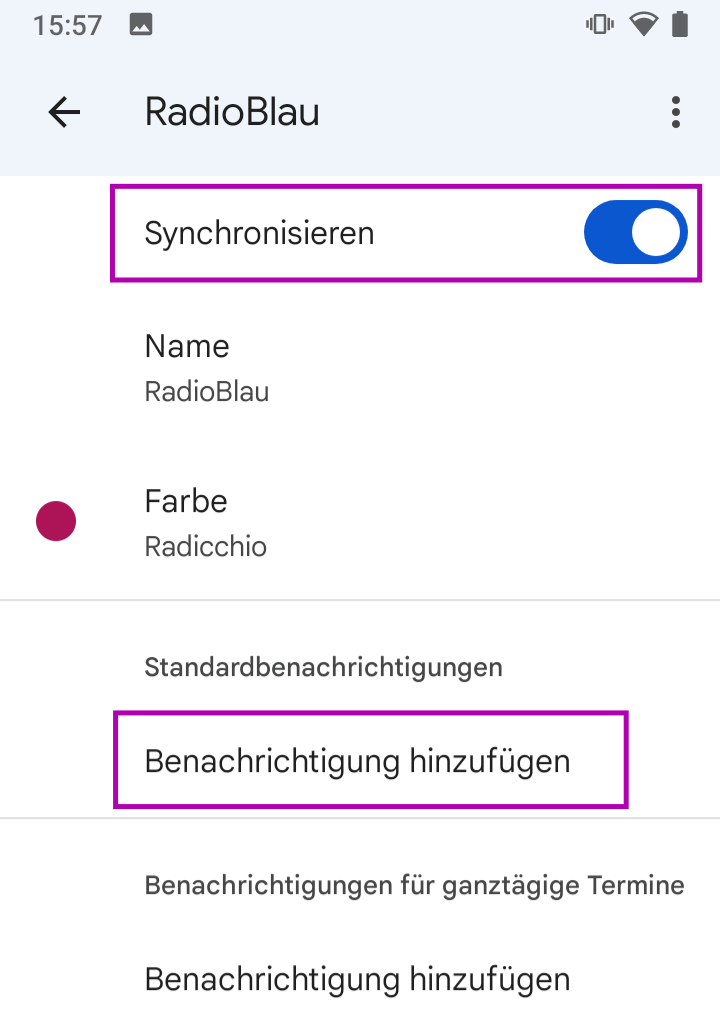
- Dort kannst du auch „Benachrichtigungen hinzufügen“, z.B. „10 Minuten vorher“.
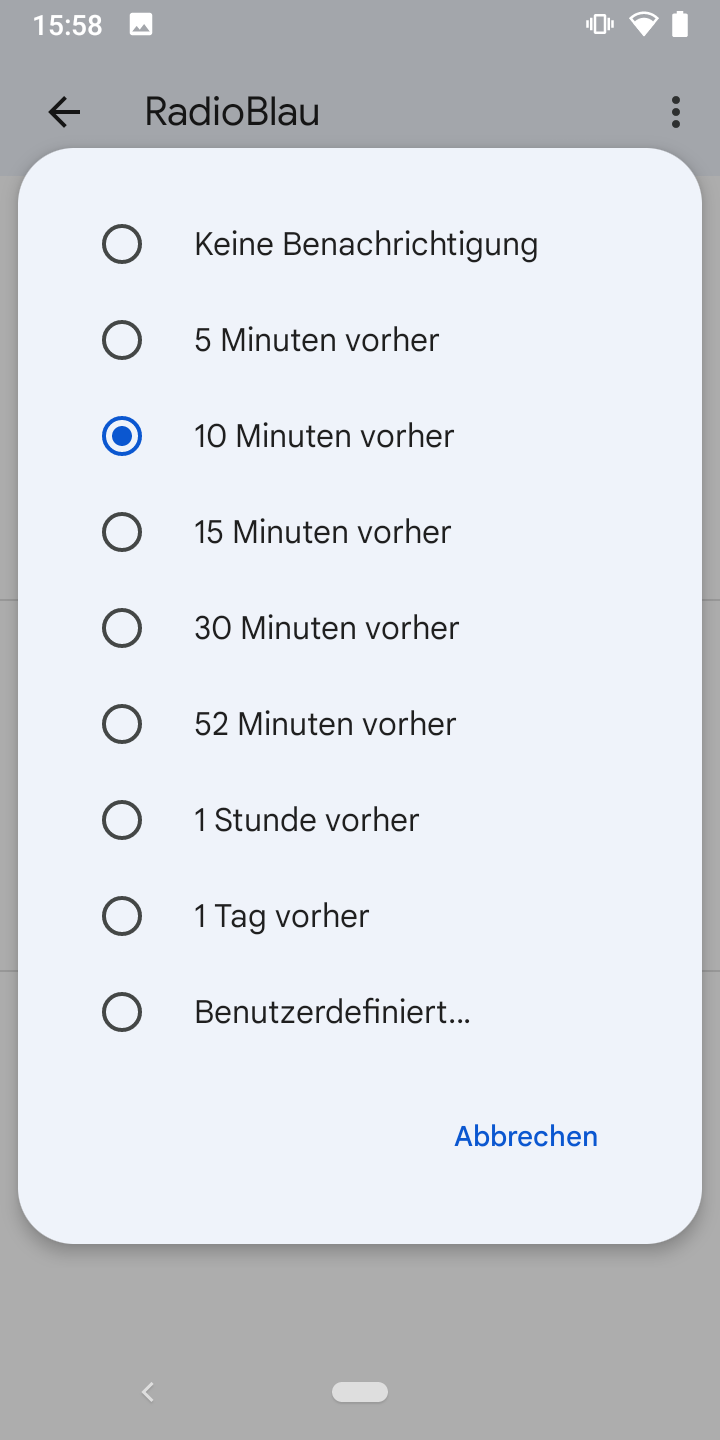
- Schließlich sollte jetzt auch RadioBlau im App-Menü erscheinen.
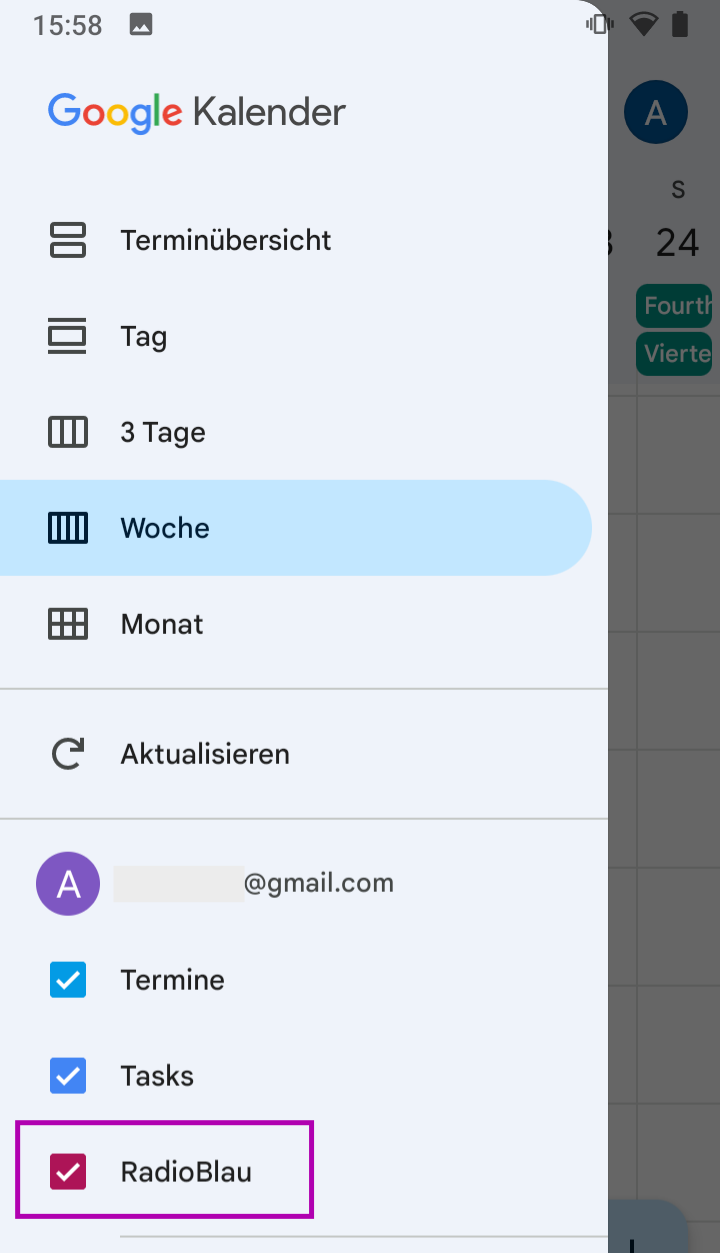
- Das Kalender-Abo beenden kannst du wieder über die Google-Calendar-Website. Unter „Weitere Kalender“ klickst du auf das X.