Je nachdem welches Betriebssystem du nutzt – Android oder iOS auf dem Smartphone; macOS, Windows oder Linux auf dem Desktop – funktioniert das etwas anders, jedoch meistens ähnlich. Im folgenden zeigen wir unterschiedliche Wege unsere Mediathek als Podcast zu abonnieren. Die verwendeten Apps sind nur Beispiele, nicht Empfehlungen.
Generell solltest du nicht die Suchfunktion in deiner Podcast-App nutzen, weil wir nicht in allen Verzeichnissen gelistet sind. Stattdessen musst du unseren Podcast manuell über die Adresse (URL) hinzufügen bzw. abonnieren:
https://www.radioblau.de/podcast/
- Wenn du diese Seite auf deinem Smartphone öffnest und diesen Link anklickst sollte sich deine Podcast-App öffnen und anbieten, den Podcast hinzuzufügen bzw. zu abonnieren.
- Manchmal klappt das nicht. Stattdessen wird eine Datei heruntergeladen, es erscheint nur Quellcode, oder eine andere App meldet sich. In diesem Fall musst du den Link kopieren und in deiner Podcast-App einfügen. In den folgenen Anleitungen zeigen wir diesen Weg, weil er der komplizierteste, aber auch der zuverlässigste ist.
In den Einstellungen der meisten Podcast-Apps kannst du Einstellungen vornehmen
- …wie oft auf neue Inhalte geprüft wird. Wähle hier bitte etwa “1 Mal täglich”.
- …ob alle neuen Episoden/Inhalte heruntergeladen werden sollen. Wähle hier bitte “Nein”.
- …ob du eine Benachrichtung bekommst, wenn neue Inhalte verfügbar sind.
Die ersten zwei Einstellungen entlasten unseren Server – Danke!
Springe zu Android / Apple / Windows+Linux
Android
Android hat keine „eingebaute“ Standard-App für Podcasts. In diesem Beispiel nutzen wir die Open-Source-App AntennaPod und gehen davon aus, dass du sie installiert hast.
Die verwendeten Begriffe können je nach installierter Android- und App-Version abweichen.
- Berühre diesen Link und halte ihn gedrückt („long tap“) bis ein Kontext-Menü erscheint. In diesem Menü wählst du „Link kopieren“.
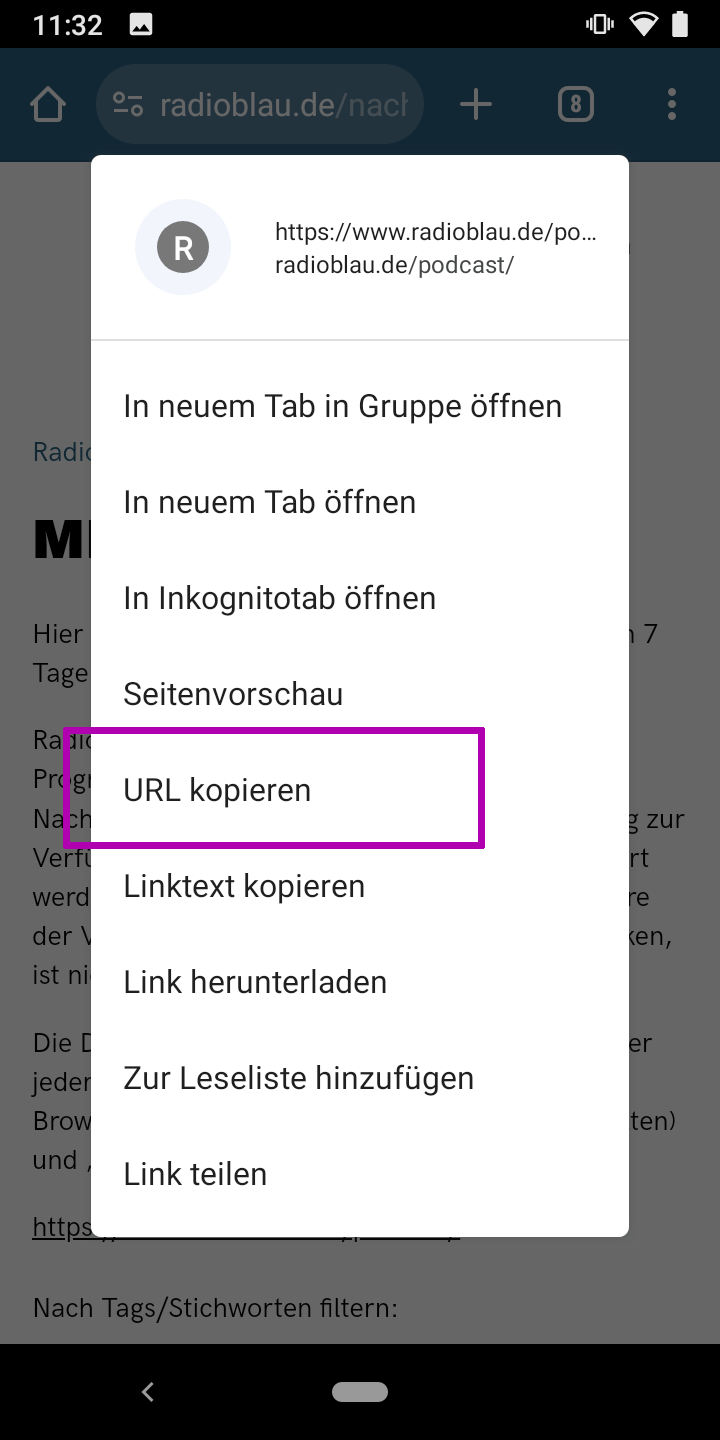
- Öffne AntennaPod.
- Im Menü findest du den Punkt „Podcast hinzufügen“
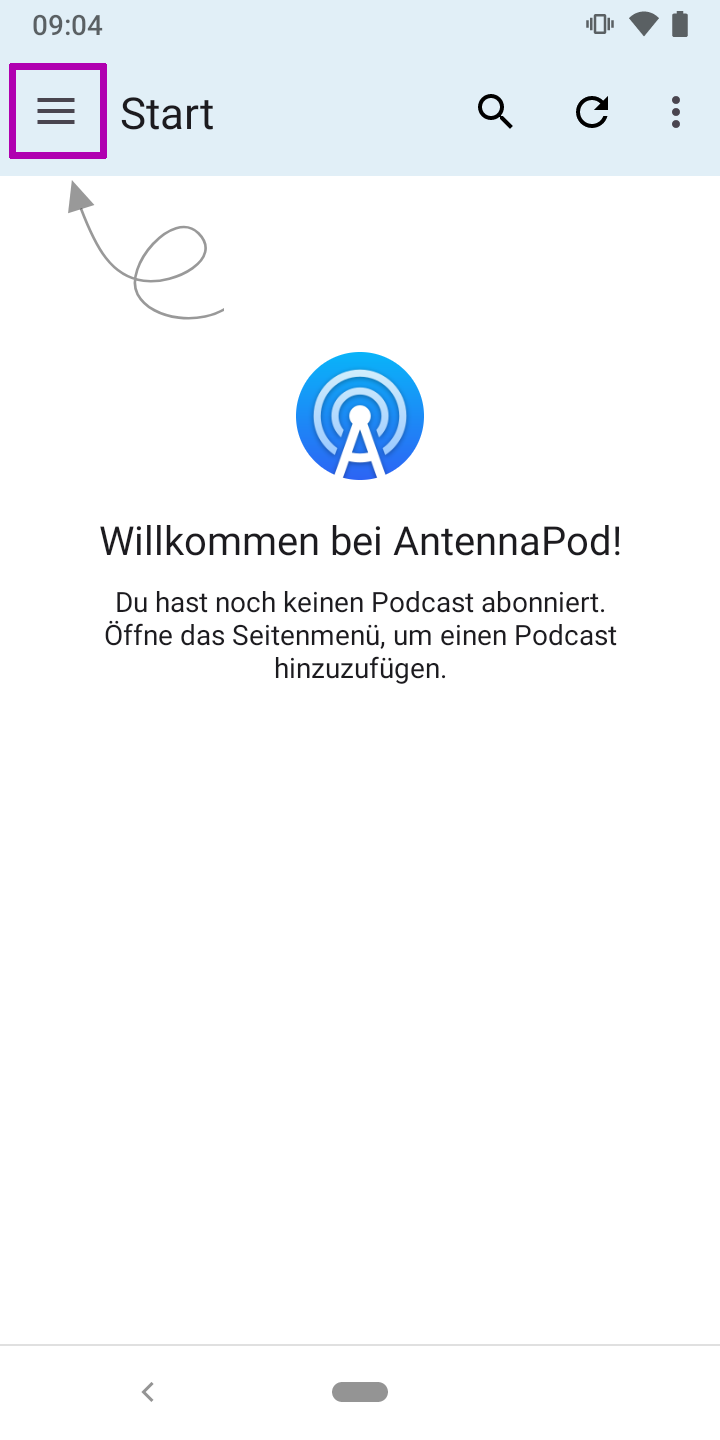
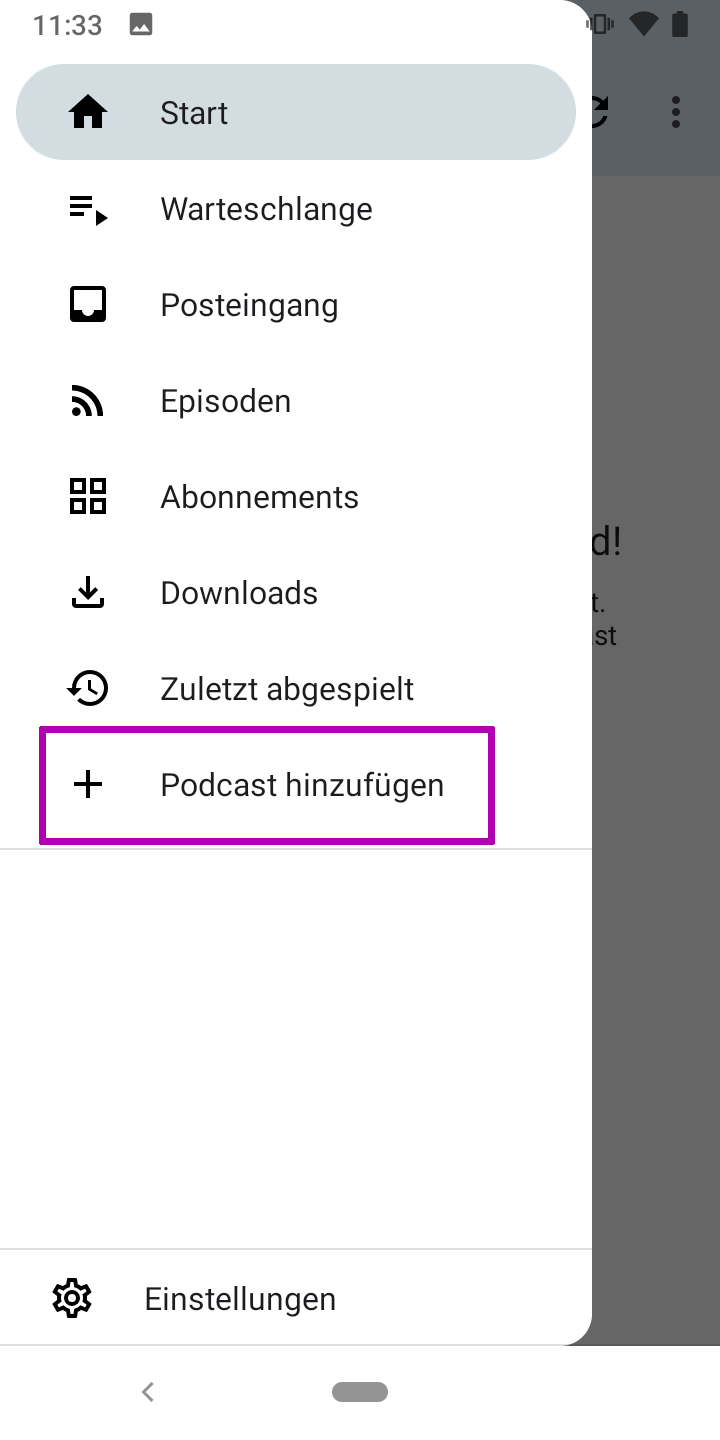
- Wähle „Podcast über RSS-Adresse hinzfügen“
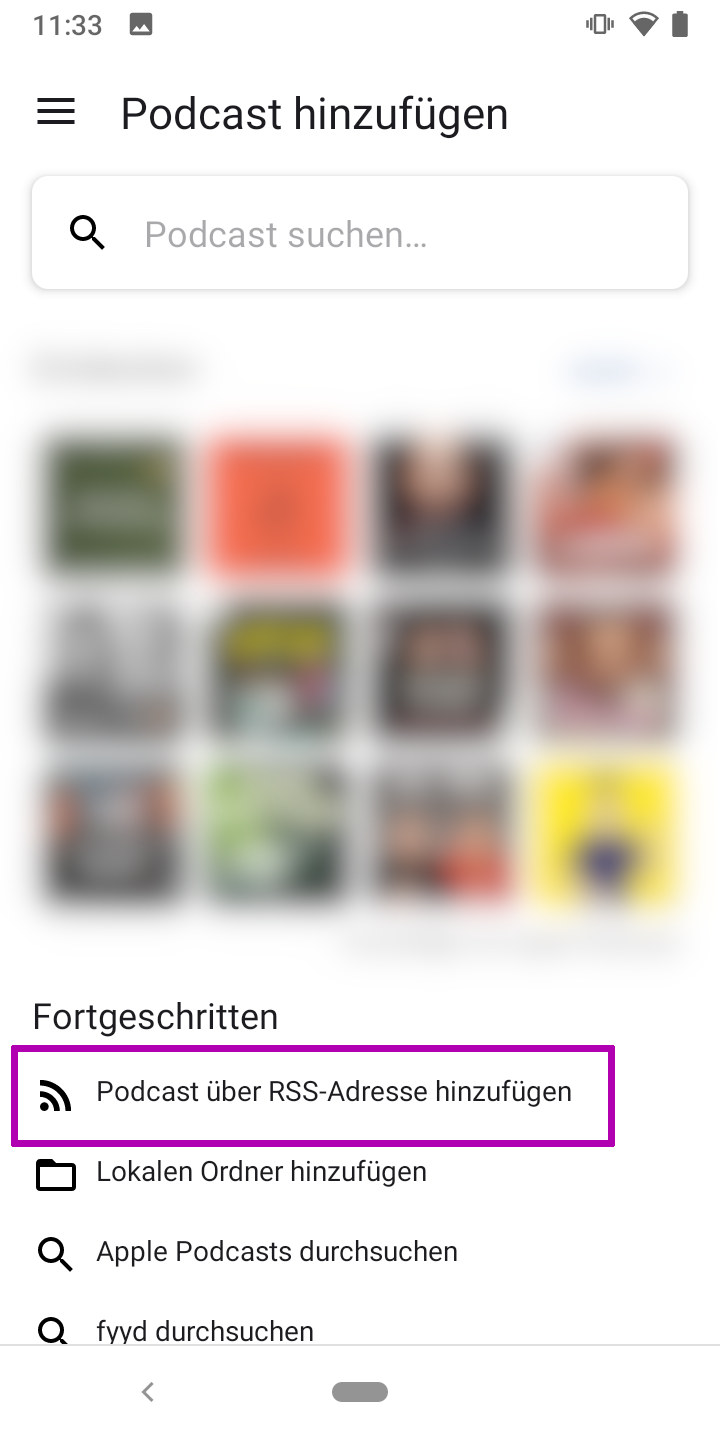
- Berühre das Adress-Feld. Die Tastatur sollte dir anbieten, den zuvor kopierten Link einzusetzen.
Falls das nicht passiert ist, berühre das Adress-Feld länger, bis das Kontext-Menü erscheint. Dort wählst du „Link einsetzen“.
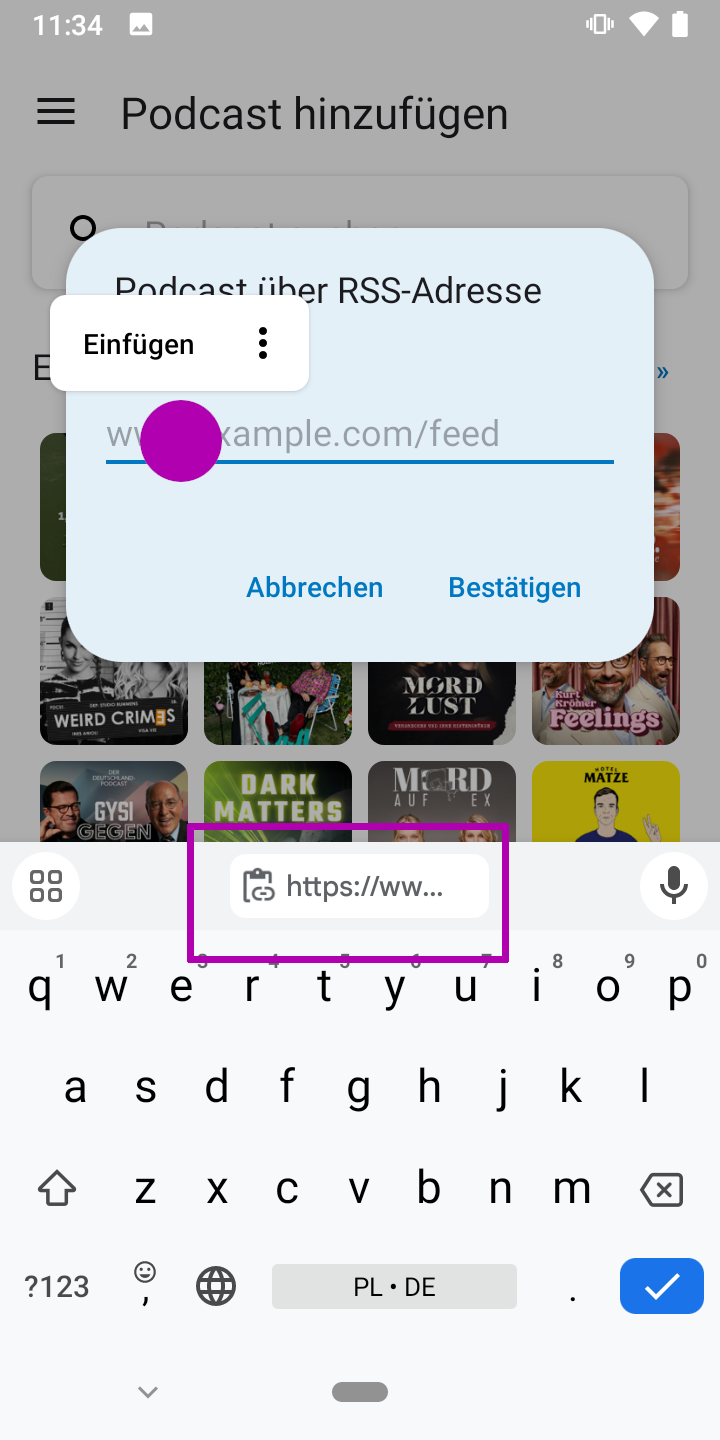
- Bestätige mit „Abonnieren“
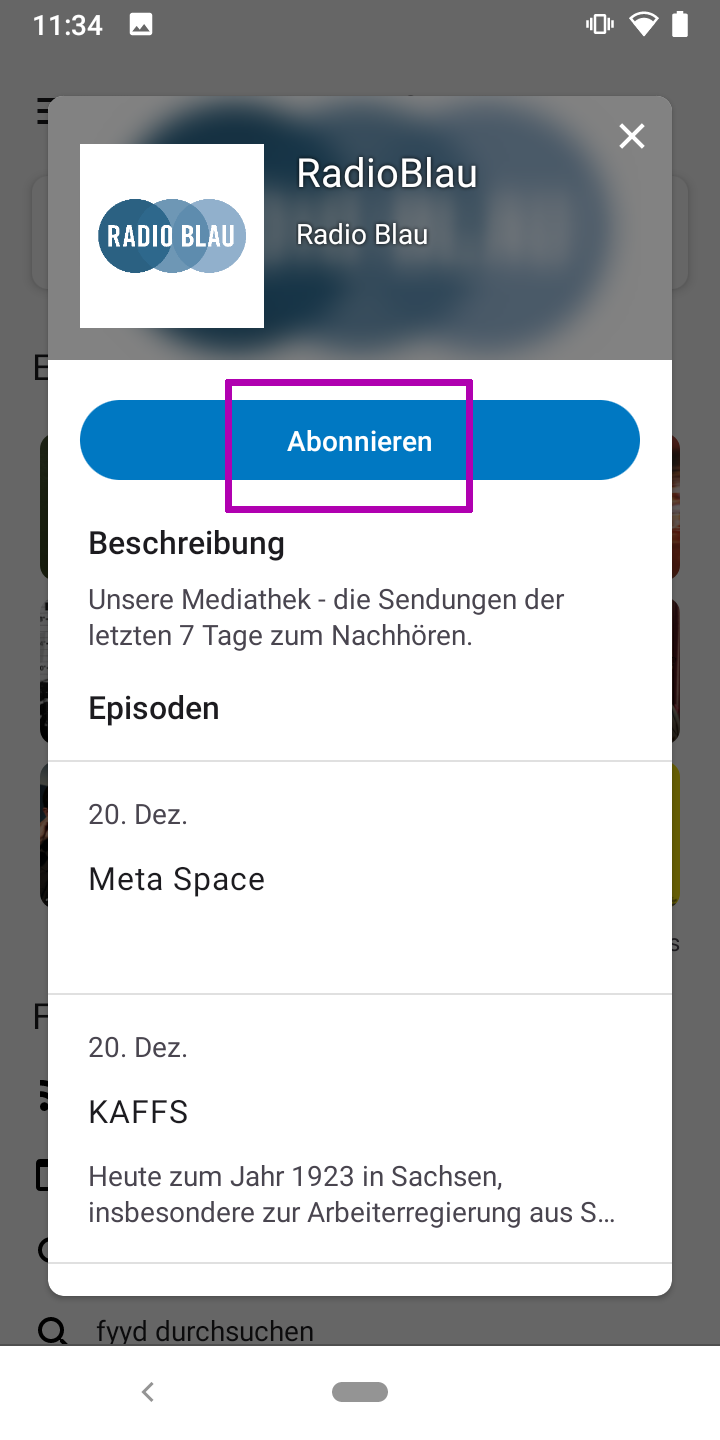
- Ab sofort erscheinen neue Mediathek-Inhalte
Apple
Wir nutzen in diesem Beispiel die Standard-App „Apple Podcasts“, die meistens bei iOS und iPadOS vorinstalliert ist.
- Berühre diesen Link und halte ihn gedrückt („long tap“) bis ein Kontext-Menü erscheint. In diesem Menü wählst du „Link kopieren“.
(Falls das Menü abgeschnitten ist, kannst du oben rechts die große, leere „Vorschau ausblenden“.)
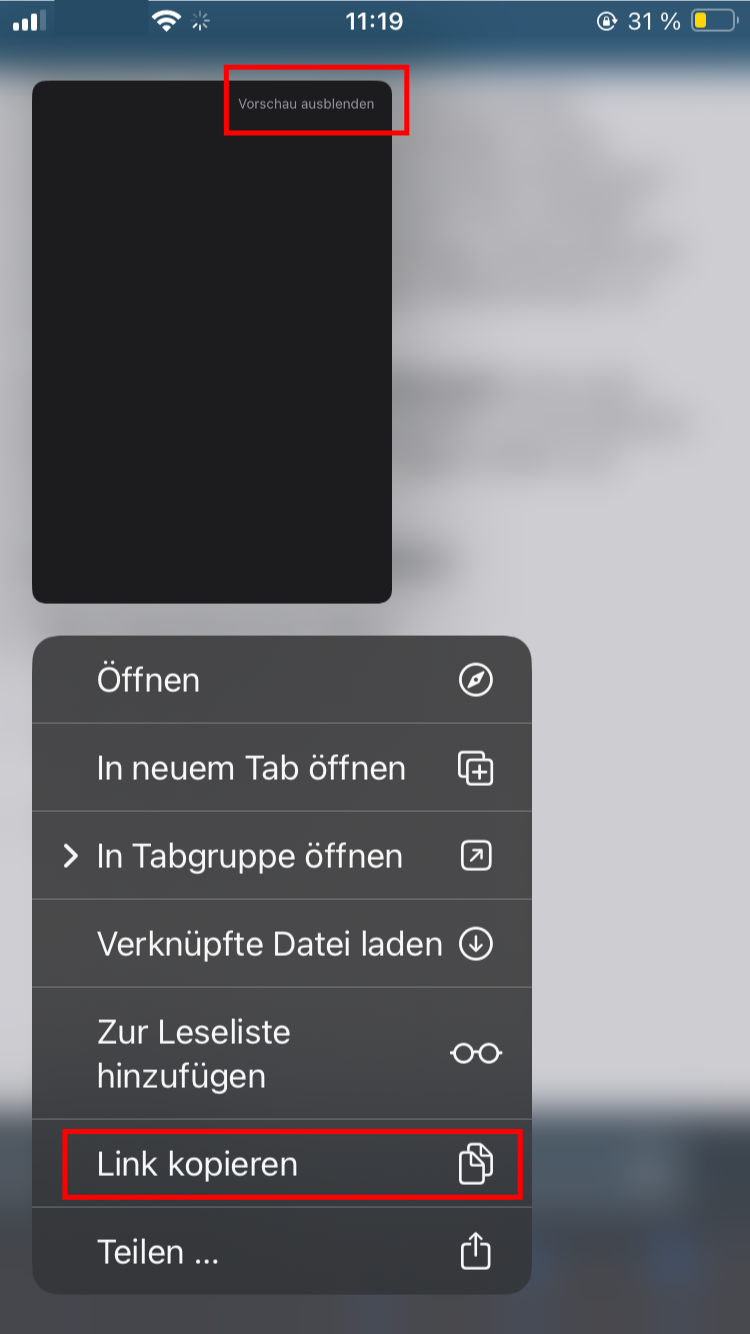
- Öffne “Apple Podcasts”
- Gehe über das Menü zur “Mediathek”
- Öffne rechts oben das “Drei-Punkte-Menü”, und dann den Punkt “Sendung per URL folgen…”
(In älteren Versionen: Wähle rechts oben “Bearbeiten”, und dann “Podcast per URL hinzufügen…”)
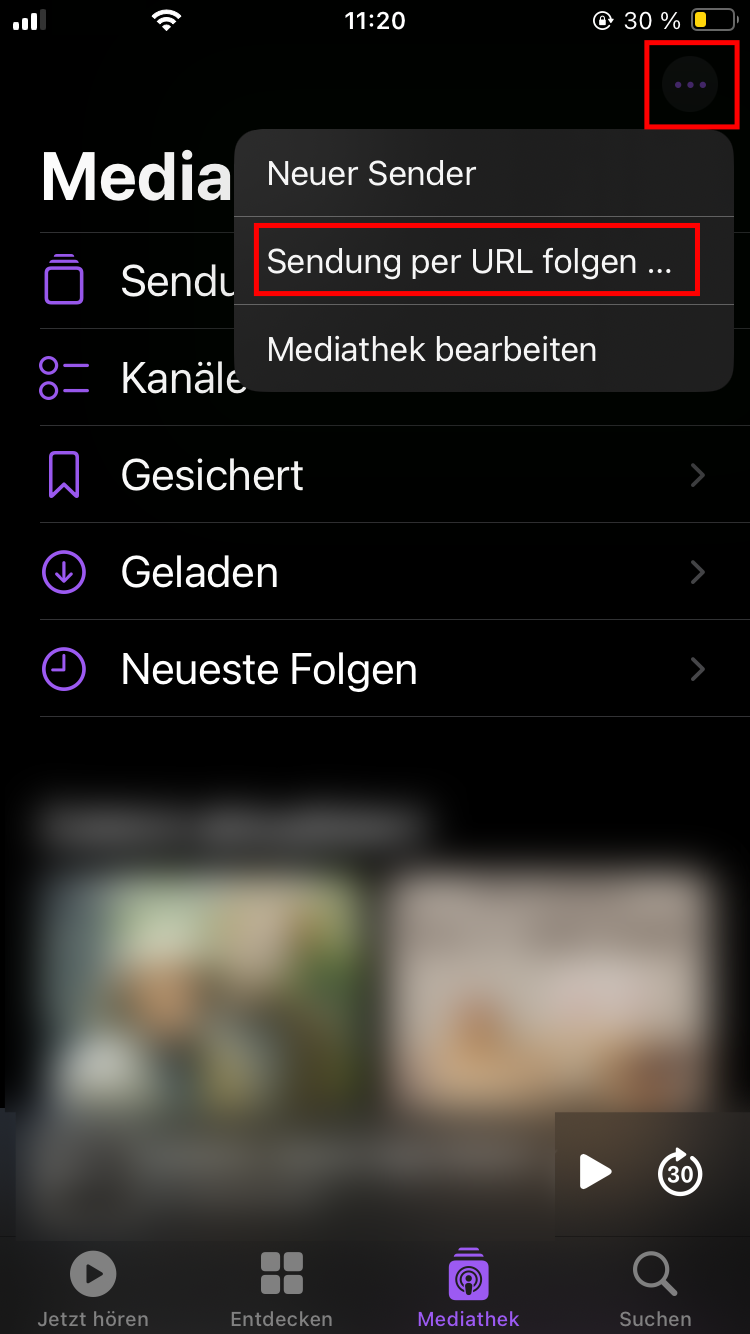
- Berühre und halte das Adressfeld gedrückt („long tap“), bis ein Kontext-Menü erscheint. Dort wählst du „Link einsetzen“.
- Bestätige mit “Folgen”
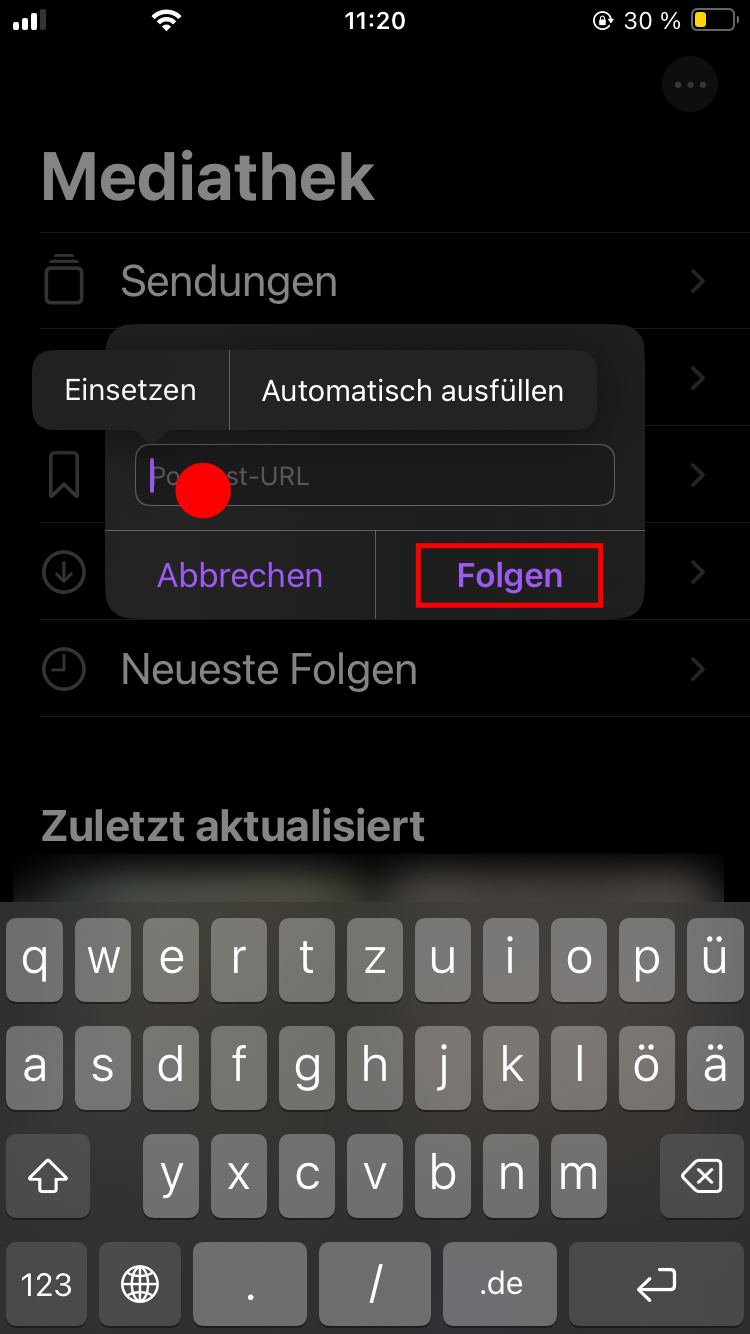
- Ab sofort erscheinen neue Mediathek-Inhalte
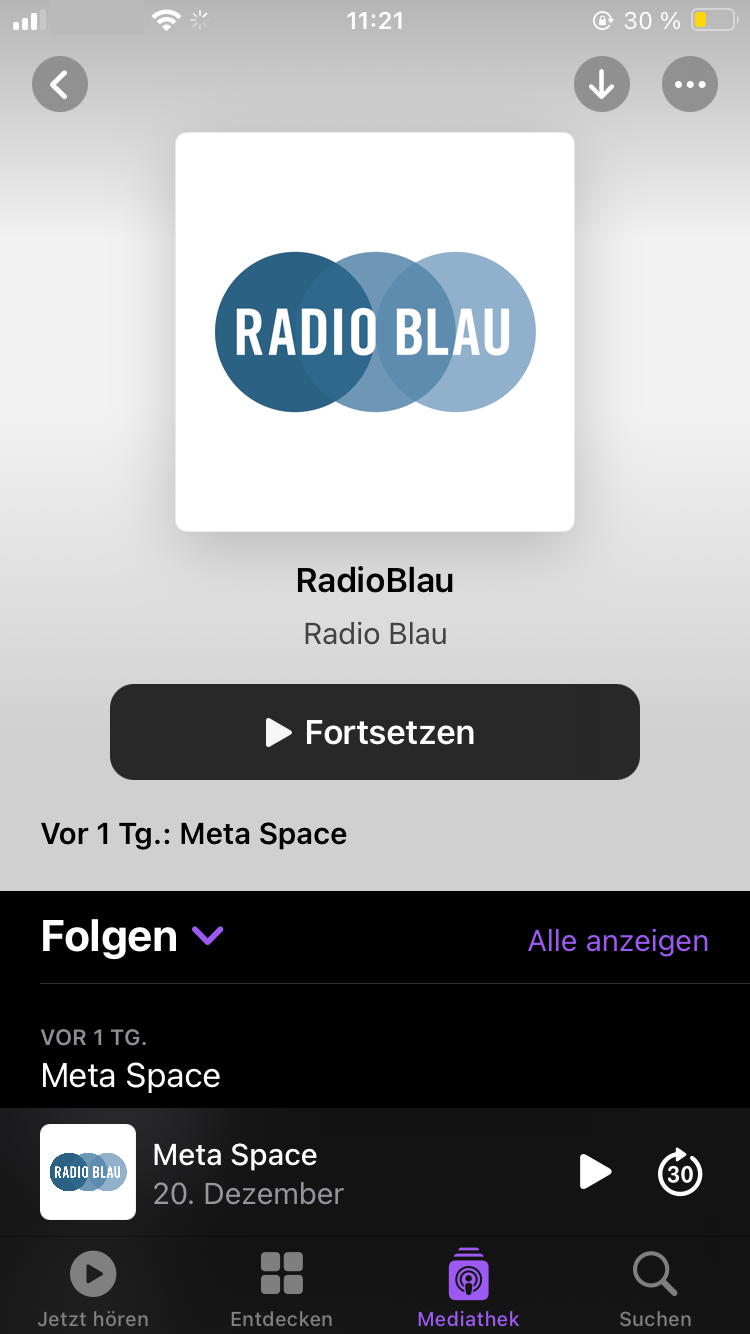
Windows + Linux
Wir nutzen in diesem Beispiel die Open-Source-Anwendung gPodder.
- Klicke mit der rechten Maustaste auf den Link, sodass das Kontext-Menü erscheint. In diesem Menü wählst du „Link kopieren“.
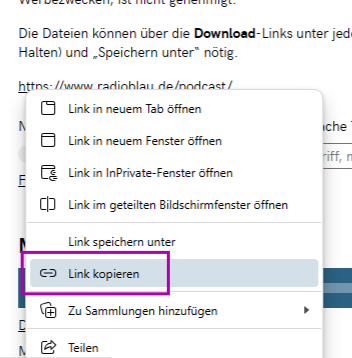
- Öffne gPodder
- Wenn du gPodder zum ersten Mal öffnest, bietet es dir an, einen neuen Podcast per URL hinzuzufügen. Ansonsten…
- Wähle im Menü „Abonnements“ den Punkt „Podcast per URL hinzufügen“
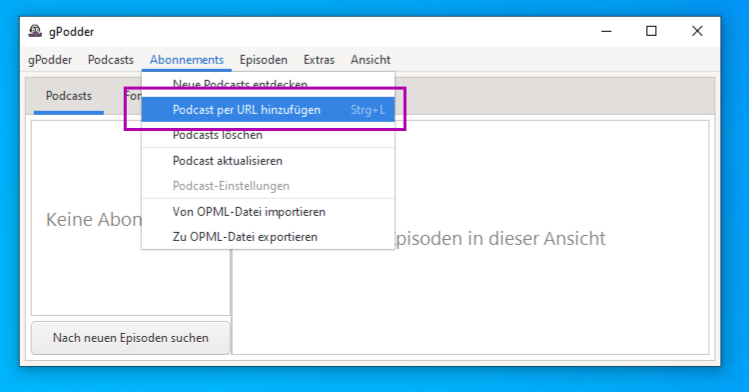
- Benutze den „Einfügen/Paste“-Knopf neben dem Adressfeld um den Link einzufügen. (Oder mache einen Rechtsklick auf das Feld und wähle „Einfügen“)
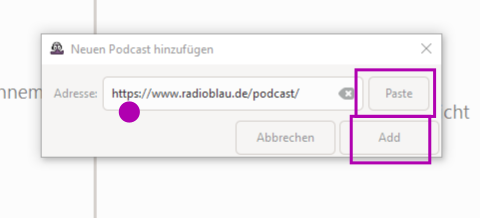
- Bestätige mit Add/Hinzufügen. gPodder bietet dir an, die neuen Episoden (also alle) herunterzuladen. Bitte wähle hier „Abbrechen“ oder „markiere [die Episoden] als alt“.
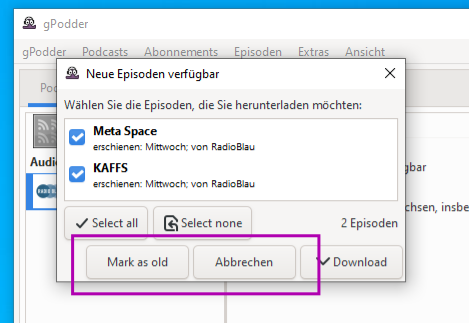
- Ab sofort erscheinen neue Mediathek-Inhalte
